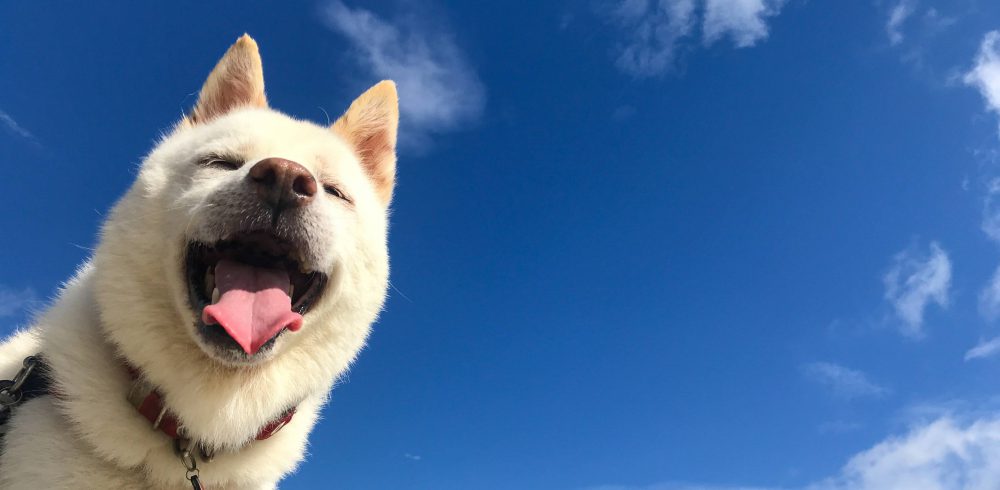本日は、コメント欄でいただいたご質問について、お答えしたいと思います。
9. Posted by リナ 2007年01月05日 13:50
こんにちは!いやーホントに、とろろ兄さんは、被り物が似合いますね。これからも、がんばってくださいねー!
ところで、どうやったら、写真の顔だけ(?)になるんですか?教えてください!
「写真の顔だけ」というのは、 こういうことですかね? > リナさん
こういうことですかね? > リナさん
やり方はイロイロあると思うのですが、一番単純でWindowsに標準でついている「ペイント」でもできる方法を、お教えしましょう。
(というほど、大そうな話ではないのですが。)
今回は、この写真を元に、アタチの顔だけの写真にしてみたいと思います。

↑クリックすると、大きくなるよ。
まず、この写真を「ペイント」で表示します。
ちなみに、「ペイント」は「アクセサリ」にあります。
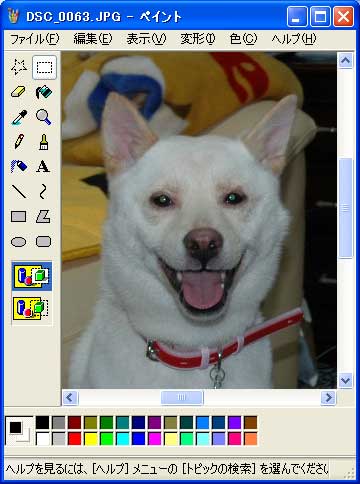
次に、顔だけを加工したいので、写真を顔の大きさに切り取ります。
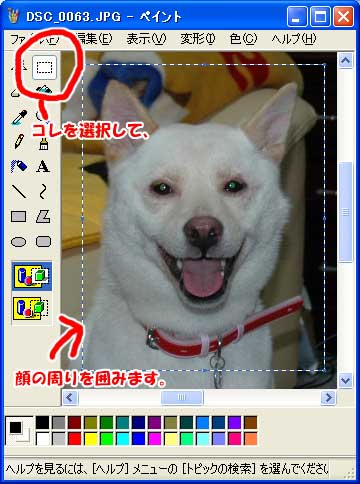
ここで、 [ctrlキー] を押しながら [cキー] を押してください。メニューの[編集] の [コピー] を選んでも大丈夫です。
さらに、メニューの [ファイル] の [新規] を選んでください。
このとき「保存しますか?」と聞かれた場合は「いいえ」を選択してください。
写真が消えたことを確認したら、メニューの [変形] から [キャンパスの色とサイズ] を選択して、幅と高さの値を小さくします。
とりあえず、10くらいを入力して OK ボタンを押してください。

ここで、 [ctrlキー] を押しながら [vキー] を押します。メニューの[編集] の [貼り付け] でもいいです。
すると、先ほど選んだ、顔だけの写真が表示されます。
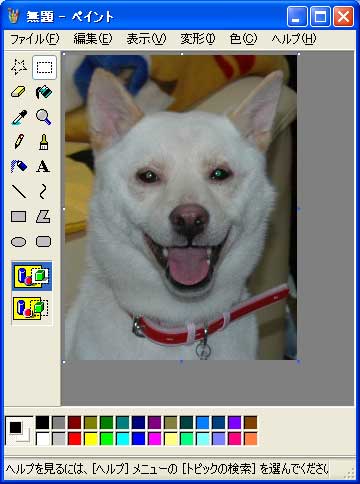
さぁ、ここからが本番です。
いったん、[虫眼鏡]を使って写真を拡大します。
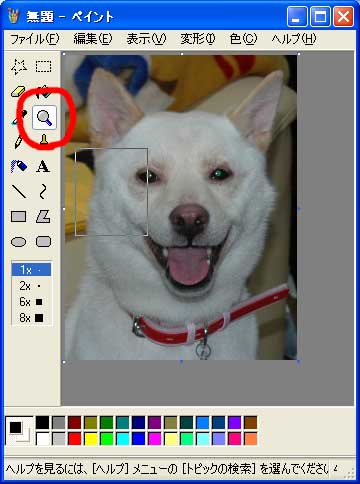
そして、ブラシで顔の輪郭をなぞります。このとき、ブラシの大きさは、一番大きい丸がいいと思います。細かいところは小さい丸のほうがいいです。
あと、ブラシの色は、ブログの背景に合わせましょう。「厚揚げ劇場」は背景が白なので、白色で描きます。
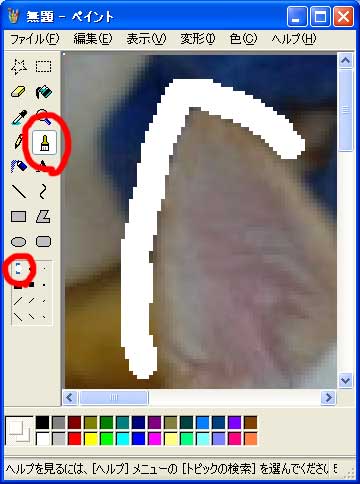
全部輪郭を描くと、こんな感じになります。
輪郭はあまり細かいところを気にせず、ちょっと外側をなぞるくらいでいいと思います。
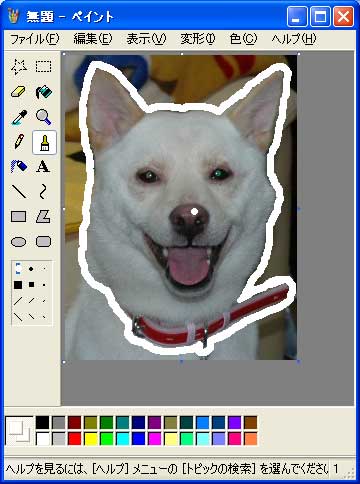
次に四角く塗りつぶすヤツで、輪郭の外を輪郭と同じ色で塗りつぶしていきます。
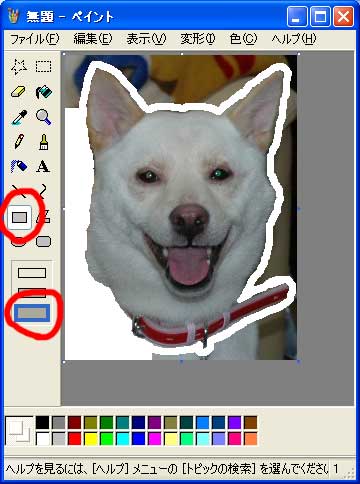
すべてを塗りつぶすと、こんな感じになります。
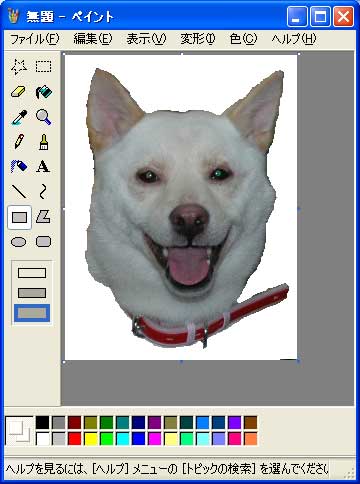
このままだと写真が大きすぎたりするので、お好みでサイズを小さくしてください。
メニューの [変形] から [伸縮と傾き] を選択して、割合で伸縮率を指定します。
このとき、水平方向と垂直方向は同じ割合にしてください。そうじゃないと、縦長になったり、横長になったりしてしまいます。
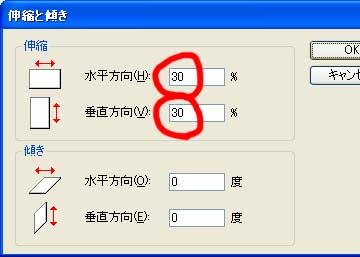
すると、こんな感じになると思います。
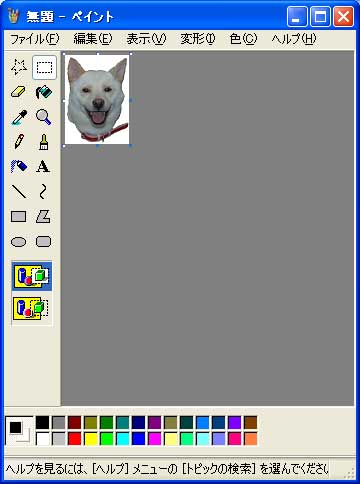
最後に、メニューの [ファイル] から [名前を付けて保存] を選択して、画像を保存して完了です。
今回の完成品は、コチラ。

説明がダラダラと長くなってしまい、小難しく感じるかもしれませんが、やってることは単純なので、皆様もぜひこの3連休に愛犬 / 愛猫の顔を写真を作ってみてください。
# あー、疲れた。。

↑
もしよろしければ、「ポチッ」としていただけるとうれしいです。
月別アーカイブ: 2007年1月
希望の国 日本

経団連の御手洗会長が、今後の日本経済のビジョンを発表したそうです。
経団連:成長路線明確に 「御手洗ビジョン」発表(msn ニュース)





ええっ!
「御手洗」は「オテアライ」と読むんじゃないの?

経団連の「ミタライ」さんだ。

「お手洗い」の希望を言っても、しょーがねーだろ。
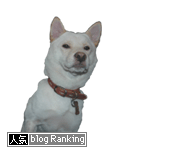
↑
「お手洗い」さんに免じて、「ポチッ」とお願いします。